ThinkPadのCapsLock表示を消す方法
Lenovo ThinkPadの一部機種(Edgeなど)では、キーロックLEDインジゲータがない代わりに、Capsキーをオン/オフすると画面右下に「A」マークでCapsLock状態が表示されます。


ただこれ、正直ちょっと場所をとってジャマです。
DLWアクセスランプ(※HDD/LAN/無線LANのアクセスランプを表示するユーティリティです。オプション設定によりCapsなどのキーロック状態も表示できます)みたいなツールを常駐させておけば、表示する必要性もなくなります。
この「A」マーク表示を消す方法について調べてみましたので、以下にまとめておきます。
(以下、ThinkPad Edge E430c/Windows 7の場合です)
画面詳細設定「オンスクリーン表示」を無効にすると、非表示になる
CapsLockの「A」マーク表示ですが、正式名称は「オンスクリーン表示」といいます。
コントロールパネル「ディスプレイ」−「画面の解像度」の、「詳細設定」から、オンスクリーン表示の設定ができます。(オンスクリーン表示のOn/Off以外にも、表示秒数、キーロック状態を常に表示するか否かも設定できるようです)


「オンスクリーン表示を有効にする(E)」のチェックをoffにすると、CapsLockを切り替えても「A」マークが表示されないようになりました。
が・・・・・オンスクリーン表示を無効にした場合、
- CapsLockなどのキーロック表示
- [Fn]+F2/F3/F4の音量変更表示
- [Fn]+F7/F8の画面明るさ変更表示
これら全部まとめて非表示になってしまうようです。
キー操作そのものは効いており、音量・明るさの切り替えは問題なくできるので実害はないのですが・・・ちょっと微妙です。
悩ましいところではありますが、音量についてはトレイアイコンでも確認できるので、自分の場合は割り切ってオンスクリーン表示をオフにしました。
サービス「オンスクリーン表示」を停止すると・・・?
さて、どうせ機能をオフにするのであれば、スタートアップに登録されている常駐プロセスも停止して、少しでもリソース消費を減らすようにしたいところです。
サービス「オンスクリーン表示」を停止・手動起動にすればそのように設定できるわけですが・・・・・
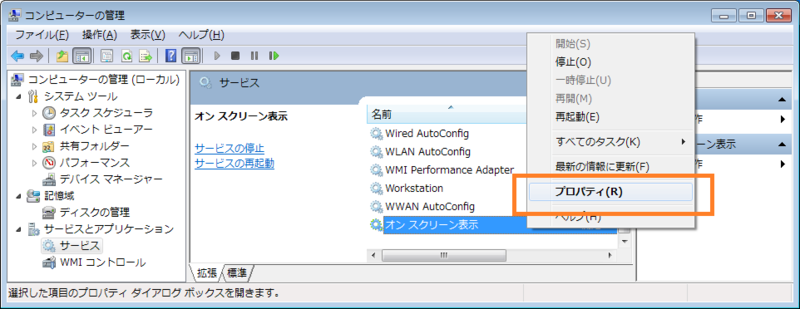

実際に上のようにサービスを停止してしまうと、[Fn]+F9キーで表示されるはずの「ワイヤレス機能」画面が出てこなくなります・・・・。
無線LANを常時オフ(または常時オン)にしている人以外は、持ち運び時などに無線LANのオン/オフ切り替えができなくなってしまうと問題がありそうなので、スタートアップの種類は「自動」のままにしておいたほうがよさそうです。
